 In order to control site loading times, disk space used, and as a security measure, WordPress limits the file size of any image uploaded to the Media Library. The default maximum size is 2MB. You can change this limit (in php.ini, .htaccess, or wp-config.php) if you wish, but that’s a lesson for another day.
In order to control site loading times, disk space used, and as a security measure, WordPress limits the file size of any image uploaded to the Media Library. The default maximum size is 2MB. You can change this limit (in php.ini, .htaccess, or wp-config.php) if you wish, but that’s a lesson for another day.
Here are three free online tools for optimizing images that are too big to upload.

I also use TinyPNG’s free WordPress plugin (which doesn’t help if your image is too big to upload to your site) but does help optimize of all the various images that WordPress automatically creates from your original (for example, thumbnail, medium, and large image sizes). Even if you optimize your image before uploading it to your Media Library, the images that WordPress creates are not optimized at all; actually, they are quite bloated. But the TinyPNG WordPress plugin helps solve this problem, and you can compress approximately 100 images per month for free. If your needs are greater than that, the costs are quite low: just $0.009 per compression.
Lastly, I also use the $50 TinyPNG Photoshop plugin just for the ease of doing image optimization in Photoshop, which were I do most of my image editing.
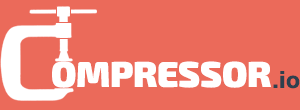

You can also try https://miniimagesvideos.com
Very helpful. In my blog images took 38% of loading time. So, image compressor is very important. Now I’ve to do this.
All of these suggestions were utterly useless.
Sorry to learn these techniques did not work for you.
Image compression is an important aspect of image optimization that reduces the size of an image file without degrading the quality of an image.
I prefer using ‘JPEG Optimizer’ out of loads of options.
I like to pre-compress the images before even uploading to WordPress, though I can certainly see the usefulness of the article plugins.
In addition to the compression of my graphics app web export, I often additionally run them through ImageOptim. It is especially effective on PNG files. It’s a drag-and-drop, in-place, non-lossy compression. https://imageoptim.com/
Thank you! This was just the help I needed. 🙂